
このエントリーでは横置き27インチ及び縦置き23.8インチディスプレイで構築したMac miniのデュアルディスプレイ環境を紹介します.
はじめに
2012年,MacBook Pro 17インチのロジックボードがいかれて起動しなくなる直前にMacBook Pro13インチ非Retinaモデルを購入しました(だから17インチが壊れたという説もあり).しかしながら小さい画面じゃしんどいので,PowerBook100以来ノートオンリーだったパソコン環境に初めて21.5インチディスプレイを導入.
当初はノート型Macではありえない21.5インチの画面で満足しておりました.
ちなみに我が家のTVは今は亡きPioneerのプラズマテレビ.販売店の方には「一度大きいTVを買うともっと大きいの欲しくなりますよ」と呪いをかけられました.
その呪いは本当で,2年もたたないうちに,21.5インチディスプレイからこれまた今は亡き三菱RDT235WX(23.5インチ)にグレードアップ.
しかしながら老眼の進行には勝てず,もうワンサイズ大きなディスプレイが欲しくなってしまいました.
ディスプレイ新調の条件は次の通りです.
1)フリッカーフリー
2)ノングレア
3)縦置き可(ピボット機能)
4)高さ・角度・方向変更可
5)HDMI・DVI入力あり
6)解像度は1,920×1,080(老眼対策)
7)メインは横置き27インチ,サブは縦置き23インチクラス
8)できれば1台¥30,000以下
9)ケーブル類が付属
あれこれそれこれとWEBで探した結果,メインの選択肢に一瞬だけ俎上したのがこれ.かなり条件に合うのですが,価格が予算オーバー.残念.

EIZO FlexScan 23.8インチ カラー液晶モニター ( 1920×1080 / IPSパネル / 5ms / ノングレア/ ブラック ) EV2450-BKR
- 出版社/メーカー: EIZO
- 発売日: 2015/06/12
- メディア: Personal Computers
- この商品を含むブログを見る
27インチだと同じくこれ.5年補償ですし,他機種のレビューを読んだところ修理中に代替機を用意してくれるなどサポートが手厚く魅力的ですが,問題はやはり価格.

EIZO FlexScan 27.0インチ ディスプレイ モニター (WQHD/IPSパネル/ノングレア/ブラック/5年間保証&無輝点保証) EV2780-BK
- 出版社/メーカー: EIZO
- 発売日: 2016/11/18
- メディア: Personal Computers
- この商品を含むブログを見る
【追記】31.5インチでノングレア,ピボット機能搭載のディスプレイもありました.¥60,000強なのでちょっと予算オーバーですが次はこれにする予定.

Philips モニター ディスプレイ 328P6VJEB/11 (31.5インチ/4K/4ms/5年保証)
- 出版社/メーカー: Philips(フィリップス)
- 発売日: 2016/11/05
- メディア: Personal Computers
- この商品を含むブログを見る
結局,ディスプレイは以下の2つに決めました.
メイン用横置きはiiyama XB2783HSU-B1 27インチ
メインの27インチはこれ.

iiyama ディスプレイ モニター XB2783HSU-B1 27インチ/フルHD/HDMI端子付
- 出版社/メーカー: マウスコンピューター
- 発売日: 2013/11/20
- メディア: 付属品
- この商品を含むブログを見る
27インチは横置きのメインディスプレイとして使ってます(縦置きにすると高さ600mm超えるので視線をかなり上げないとディスプレイ上部に目が届かないからです).
ブログ等書くときの作業領域の広さは23インチと体感上あまり変わってませんが,表示される文字が大きくなったので作業自体がかなり楽になりました.
Amazonによるスペックは以下の通り.
- 27型ホワイトLEDバックライト搭載ワイド液晶ディスプレイ
- 広視野角AMVA+パネルを採用 左右上下178°
- ホワイトLEDバックライトで省エネ設計
- 昇降スタンド(130mm)/90度回転/スウィーベル機能搭載(左右各45°)
- USBハブ搭載(2ポート)
- HDMI端子、DVI-D端子、D-Subミニ15ピンの3系統入力
- HDMI/D-SUB/DVI-Dケーブルの3本が標準同梱
- Full HD 1920x1080モード対応
- PCリサイクル・/RoHS 6物質/グリーン購入法/エネスタに対応
- 3年間保証 ※LCD パネル、バックライトは「1年間保証」
サブもiiyama製にしました.両者に共通する最大の特徴は「パーフェクトスタンド」

(http://www.iiyama.co.jp/products/lcd/27/XB2783HSU/index.html)
高さ・角度・左右調節に加え,90°回転可なので,かなり自由に調整できる優れものスタンドです.うちの机は作り付けなので,アームをかませることができません.スタンドだけで見やすいよう位置を調節できるのはほんと助かりました.
パネルはAMVA.三菱のIPSパネルと比べても何ら遜色ありません.
しかもこのディスプレイにはブルーライト軽減機能(Blue Light Reducer)が付いてます.今は画面があまり暗くならないMode1を使用.フリッカーフリー効果もあるためか,あまり目が疲れません.ブルーライトカットメガネを使わなくなりました.
ディスプレイは幅622.5mm・高さ372.5mm,スタンド奥行き230.0mm,スタンド取り付け・ディスプレイ横置き時の高さは400.5〜530.5mm,縦置き時の高さは最低でも650mmは必要です.詳しくはサイズのPDFをご参照ください(http://www.iiyama.co.jp/products/lcd/27/XB2783HSU/image/XB2783HSU_gaikei.pdf).
以下は開封時の画像です.
27インチディスプレイ.

手前が23.8インチ.箱の大きさはそう変わらないです.

この状態で箱に入ってます.上の画像左側の箱上部に「FRONT」と書かれているのが見えますでしょうか?この側を上にして床に横置きすれば一人でも楽に中身を引き出せます.くれぐれも上下を間違えないようご注意ください.

パネル以外の同梱物です.付属ケーブル類が充実しています.高性能のケーブルが必要な方は別途購入しましょう.

スタンドの台とパネル(パーフェクトスタンドに接続状態で梱包されてます)の取り付けは取っ手付きネジにて.ドライバー不要ですが念のためドライバーで締めました.

これまでより大きくなった画面でのデュアルディスプレイ環境が非常に快適なため,今のところブログ書くよりAmazonプライムビデオを見てる時間のほうが長いかもしれません・・・
サブ・縦置き用はiiyama XB2481HSU-B1 23.8インチ
サブ・縦置き用23インチディスプレイはこれです.

iiyama ディスプレイ モニター XB2481HSU-B1 23.8インチ/フルHD/ホワイトLED /HDMI端子付
- 出版社/メーカー: マウスコンピューター
- 発売日: 2016/01/27
- メディア: Personal Computers
- この商品を含むブログを見る
スペックは以下の通り.
- 広視野角AMVAを採用 左右上下178°
- 表示色:16,777,216色 24bit Trueカラー
- USB2.0ハブ搭載(2ポート)
- Blue Light Reducer機能搭載 目の疲れの原因となる刺さるような青色光源を低減!
- フリッカフリーLED 画面特融のちらつきを低減
- 昇降スタンド(130mm)/90度回転/スウィーベル機能搭載(左右各45°)
- HDMI端子、DVI-D端子、D-Subミニ15ピンの3系統入力
- HDMI/D-SUB/DVI-Dケーブルの3本が標準同梱
- ACR機能 12000000:1 オーバードライブ機能搭載
- 3年間保証 ※LCD パネル、バックライトは「1年間保証」
縦置きにすることで,論文はもとよりTwitter,新聞,Amazon,楽天等の表示領域が拡大しスクロール回数が激減.閲覧速度が格段に上がりました.
【広告】
23.8インチモデルのディスプレイは幅552.5mm,高さ334.0mm,スタンド奥行き230.0mm,スタンド取り付け・ディスプレイ横置き時の高さは381.0〜511.0mm,縦置き時の高さは最低でも575mmは必要です.サイズのPDFはこちらです(http://www.iiyama.co.jp/products/lcd/24/XB2481HSU/image/XB2483HSU-2_XB2481HSU_gaikei.pdf).
縦置きディスプレイが威力を最大に発揮するのは論文を読むときです.縦置きディスプレイでの画像はやたら縦に長くなるので割愛しますが,1ページ丸ごとのみならず,次のページの一部まで表示されるので非常に読みやすくなりました.
ちなみに27インチ横置きで表示するとこうなります.ページ下8行が表示されません.イライラします.
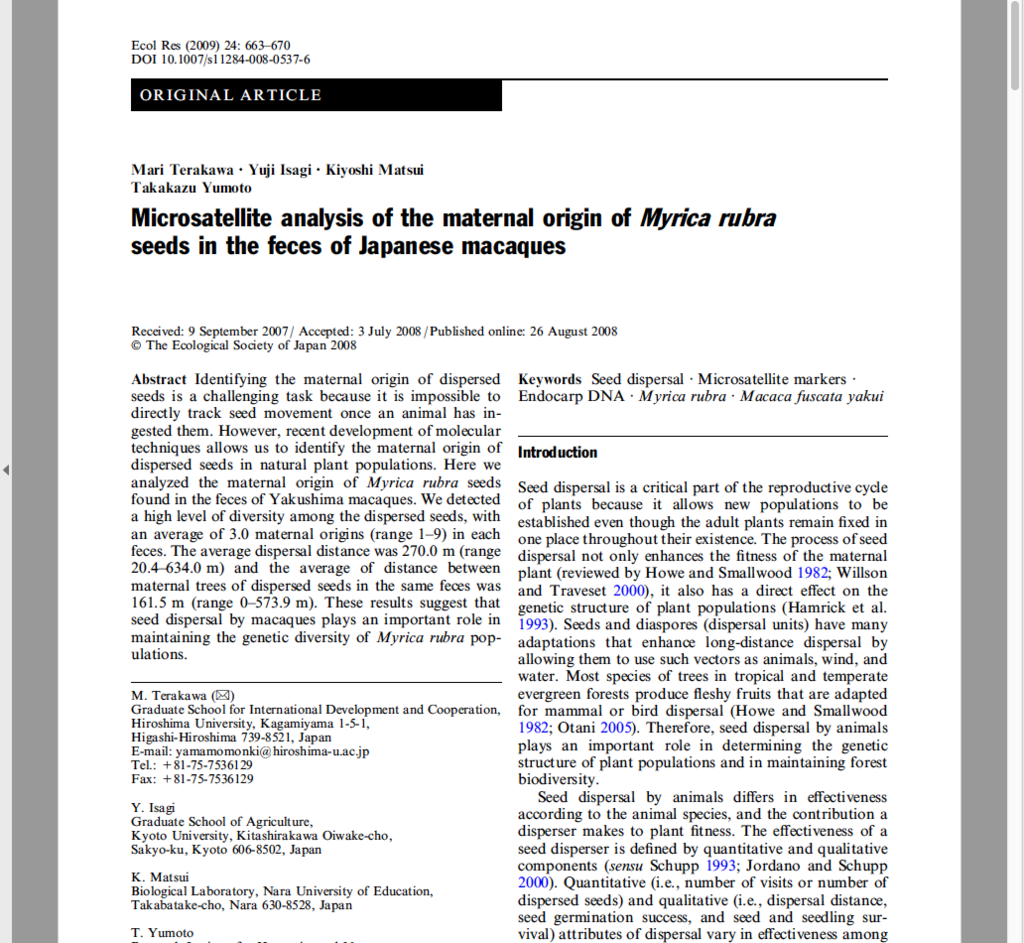
横置きディスプレイで1ページ全部を表示するのは78%くらいまで縮小しなければならないのに対し,縦置きだと125%拡大でもOK.一覧性の向上はとてもありがたいです.
だったら横置き27インチディスプレイはいらないのか,というとそんなことはありません.
27インチディスプレイは,ブログ執筆用に使いますが,それ以外にもKindle本やAmazonプライムビデオを見るのに多いに役立ってます.
最近,ほんとに老眼が進行してるせいでコミックのセリフが読めなくなりつつあります.ですが,27インチでKindle for Macを使ってKindleマンガを表示すると,ほぼA4サイズで読めます.これならコミックサイズじゃ読めなかった小さな文字だって問題無し.とても重宝しています.
現在の構成およびデュアルディスプレイのメリットとデメリット
現在のMac mini構成はこうなってます.

Mac mini→HDMI経由で27インチディスプレイ(横置き) へ出力
Mac mini→Thunderbolt-DVI変換ケーブル経由で23.8インチディスプレイのDVIポートへ出力
画像で机の上に平置きになってるのはMacBook Pro13インチです.ずっと固定メインマシンとして頑張ってくれましたが,やっとモバイルできるようになりました.
おかげでディスプレイサイズを大きくし,なおかつデュアルディスプレイとしたにもかかわらず,机上スペースがむしろ広く取れるようになりました.
なお,画像左にわずかに見えるのはブックスタンドです.Essential細胞生物学などの大判書籍だって開きっぱなしOK.資格取得の勉強にも大いに役立ってます.
<デュアルディスプレイのメリット>
大画面デュアルディスプレイは言うまでもなく快適です.では何が快適さをもたらしたのか,ということについてはすでにいくつか述べましたが,ここでまとめておきます.
ブログ執筆を例にとります.私がはてなブログを始めたのは約1年前.すでにMacBook Pro13インチ+23インチディスプレイによるデュアル環境ではありました.これでもMacBook単体より作業領域を拡張できたので十分と言えば十分だったのですが,今の構成における第一のメリットは縦置きサブディスプレイを一瞥しただけで得られる情報が格段に多くなったことです.
ブログ執筆のためいろんな資料を読むことが多いのですが,表示領域が狭いと1回読んだだけではどこに何が書いてあったかアタマに入りにくいので,どうしても上下を行ったり来たりしながら読み込みがちです.
ほんと非効率で自分でもどうにかしたかったのですが,23.8インチディスプレイの項で紹介した通り,論文が1ページ以上表示されたりブログ記事が縦長で表示されることの効果は絶大です.画面を上下スクロールする回数が劇的に減りました.その分,読み込みに専念できる時間が増え,情報がアタマに入りやすくなったのです.
第二のメリットは,
横置きメインディスプレイの大きな画面に大きな字が表示されることによって視認性が向上したことです.
23インチから27インチにした効果です.若い頃は狭い画面,それこそ9インチや9.5インチで仕事できてましたが,老眼が進行した今はもう無理.
ブログ記事全体の構成を把握するのは縦置きディスプレイのほうがしやすいけれど,考えて書く作業となると話は別です.縦置きディスプレイのほうが文字表示は小さいので,こっちで考えながら画面を凝視すると目が辛くなってきます.
以前からブラウザのタブをいくつも開いて行ったり来たりしながらブログ書いてましたが,今のはサブで縦長の資料を開き,それをちらちら見ながらメインで執筆しています.
ブログや他の書き物をしないときはあるいはメインでプライムビデオや資格勉強の動画を見ながらサブでTwitterタイムラインやはてなブックマークをチェックしたりしています.Twitterやはてブのチェックのスクロール回数も減りました.
繰り返しますが,縦置きサブディスプレイを一瞥しただけで得られる情報が格段に多くなったこと,さらには横置きメインディスプレイの大きな画面に大きな字が表示されることによって視認性が向上したことによる効果は段違いです.5万円弱の出費に見合うメリットを享受することができました.
目を凝らしながら小さいウインドウを観る必要はもうありません.ストレスフリー,とまではいきませんがパソコン作業がとても楽になりました.
<デュアルディスプレイのデメリット>
デュアルディスプレイのデメリットについては,
・電気代が余計にかかること
・放熱が増え,机周りが熱くなること
・場所がないと設置できないこと
などでしょうか.
ディスプレイにはどちらもエコモード機能があるのですが,画面が暗くなると目にきますので使ってません.電気代については,作業してないときはこまめに消すことで対応しています.その分,電源スイッチを頻繁に押しているので部品の物理寿命が短くなるかもしれません.
放熱については夏になってみないとなんとも言えません.どっちみち窓開けてるとタバコの煙が入ってきて不快なのでクーラー使うしかありません・・・
ディスプレイ設置場所については,それぞれの方の環境次第でしょうか.私も今でこそ場所がありますが,若い頃はダイニングテーブル(ちゃぶ台)にPowerBook置いて作業してました.メールの送受信は電話のモジュラージャックがあるとこまでPowerBookをモバイルしてましたし(ピーガーガーっていう音を知らない方も多いんでしょうね).
私の今の環境では31.5インチまでしか置けませんし,アームも設置できないなど制限要因は多々あります.ご自分の環境に合わせたモニタサイズ等の工夫を凝らしてみてください.
Mac mini用スタンド
Mac miniは裏蓋と本体のわずかな隙間から吸気して内蔵ファンで冷却・排気口から排気する方式になっています.どうしてもその隙間にホコリが詰まります.
裏蓋側を机に置くと机にたまったホコリを直接吸い上げやすいので,Mac miniは縦置きにするほうがベターでしょう.
ホコリ対策及び机上スペース節約のため,Mac miniを縦置きすべく,縦置きスタンドをあれこれと探したのですが,気に入ったものが見当たりませんでした.
ならば,ということで我が家に売るほどあるLEGOで組みました.
プレート6×14を4ポッチ間隔あけて3枚ベースに使用.縦はブロック2×2とブロック2×4を互い違いに21段(途中,ブロック2×8で連結),さらに上部をブロック4×12とブロック4×8で繋ぎました.底部プレートにも細工を施しましたが,それは割愛.

試行錯誤の結果,こんなスタンドになりました.Mac mini隣の青い物体は熱対策用USBファンです.ミニフィグはインディ・ジョーンズとハリー・ポッター.日によってフィグを替える楽しみができました.(耐久性はアレなので,LEGOスタンドごと持ち運んではいけません)

27インチ・23.8インチディスプレイともにスピーカーは付いてますが,はっきり言って役に立ちません.27インチのほうが若干大きく聞こえる程度.しかもマシンがMac miniなので,外付けスピーカーは必須です.
画像のMac mini下方に見える緑色のプラグは音声出力(イヤホン用).プラグをメインディスプレイ裏に置いてるBOSEのSoundDock(8-9年位前に購入,Bluetoothなし)に接続しています.うちでは,今や希少種となったiPod classic 160GBが現役なのでこれがちょうど良いというのも利点.バッテリー内蔵なので,プラグを外して家のあちこちでも音楽を楽しんでいます.まだまだ十分聴かせてくれます.Amazonプライムビデオはやっぱり良い音で楽しみたいです.

Bose SoundDock Portable system : iPod専用サウンドシステム ブラック
- 出版社/メーカー: BOSE
- 発売日: 2007/11/01
- メディア: エレクトロニクス
- クリック: 31回
- この商品を含むブログ (4件) を見る
Mac miniミニ情報
現行Mac miniはHDMIポート×1,Thunderboltポート×2なのでトリプルモニタ出力が可能です.ただし,裏蓋が開けられない仕様のため自力でのメモリ増設ができません.ベーシックモデルはメモリ4GB,HDD500GB搭載です.4GBだとちょっと心許ない.

APPLE Mac mini (1.4GHz Dual Core i5/4GB/500GB/Intel HD 5000) MGEM2J/A
- 出版社/メーカー: アップル
- 発売日: 2014/10/21
- メディア: Personal Computers
- この商品を含むブログを見る
その点,私が使ってる旧モデルMac mini(Late 2012)は裏蓋開閉可ですので簡単にメモリ増設可.もちろん16GBに増設しました.(16MBを16GBに修正.へそちゃ(id:hesocha )さん,ご指摘ありがとうございました!).SSDへの換装も可能です.このため,わざわざ旧モデルを探す方もいるようです.
とはいえ,Appleの正規保守は5年まで.旧モデルも製造年によってはすでに期限切れかもしれませんので,あくまで自己責任でご購入なさるようにしてください.
【追記】2016.11.9 スケーリングについてご指摘いただきましたが,こちらによるとMac mini (Late 2012)にはその機能がないようです.Mac mini(Late 2014)で4Kディスプレイ接続するなら可能とのことです.どおりでシステム環境設定の「ディスプレイ」を開いても「スケーリング解像度」が表示されないわけです.勉強になりました.
Mac mini(OS X El Capitan Ver.10.11.6)での設定
最後にMac mini(Late 2012)での設定方法です.
特にどうということはありませんが,はじめはちょっとまごつきました.でもすぐに設定できました.
①システム環境設定を開き,「ディスプレイ」をクリック

②「配置」をクリック

③するとブルーの四角が2つ現れます.横がメイン(27インチ),縦がサブ(23.8インチ)を示しています.私の場合はメインの左にサブを置きましたので,下図の配置になります.横長の四角の上に白いバーがあります.ドラッグできますので,これをメイン側に移動します.
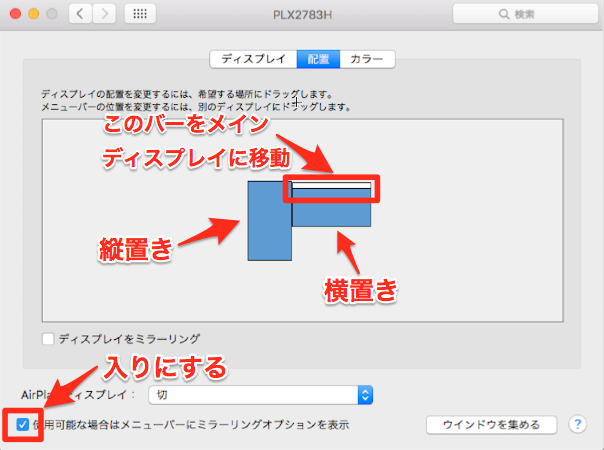
「ディスプレイをミラーリング」にはチェックを入れないでください.その下の「使用可能な場合は・・・」にはチェックを入れておきます.すると,メニューバーにディスプレイ状のアイコンが出現しますので,それをクリックすると
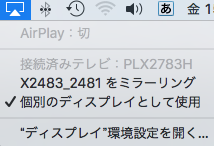
ミラーリングしていないことがわかりますね.もしミラーリングしたいのであれば,上の「・・・をミラーリング」を選択してください(もちろんデュアル環境では不要ですよ).
まとめ
ディスプレイを2つを新調しましたが,トータルの出費は5万円かかってません.一昔前なら考えられないほどの価格です.これで快適な環境が構築できるのですから,ほんと安いものです.
MacBook Proをメインマシンにしている方でも,外部ディスプレイに接続してデュアルディスプレイにすると作業効率は格段に上がると思います.ぜひ試してみて下さい.
欲を言えば31.5インチモニターが欲しかったのですが,解像度1,920×1,080だとノングレアの製品は見当たりませんでした(ノングレアと謳っていても実際はハーフグレアばかり).
モニターの製造技術も日進月歩なので,31.5インチノングレアが発売されて値がこなれるまではこの環境でいこうと思っています.
ではまた!

